To start with this exercise you need to first create certificate and certificate revocation list, if not yet created refer to previous post.
Previous Step Link- How to create a root CA and a private key file by using the makecert.exe utility
Previous Step Link- How to create certificate revocation list for the root certification authority
Let’s start with this exercise:
- At the command prompt, type the following command:
makecert -sk NavServiceCert -iv RootNavServiceCA.pvk -n “CN=NavServiceCert” -ic RootNavServiceCA.cer -sr localmachine -ss my -sky exchange -pe NavServiceCert.cer
Note
This command specifies the subject’s certificate name as NavServiceCert. You need this certificate name when you configure the Microsoft Dynamics NAV Windows client or Microsoft Dynamics NAV Web Server components.
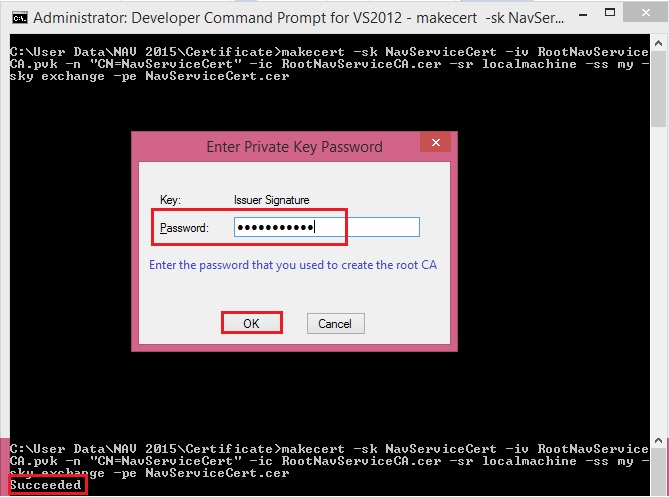
- When you are prompted, enter the password that you used to create the root CA.
- Select the Trusted Root Certificate Authorities node, and then refresh the snap-in.
You now have the NavServiceCert.cer certificate file in your temporary folder. The certificate is installed under the Personal node in the Certificates Snap-in.

In next step we will now grant access to the certificate’s private key to the service account on computer running Microsoft Dynamics NAV Server.
Next Step Link- How to grant access to the certificate’s private key to the service account for the Microsoft Dynamics NAV Server computer

3 thoughts on “How to create and install a test certificate for the Microsoft Dynamics NAV Server computer”
Comments are closed.