Continuing from my previous post, if you have not seen yet please check it out it will help you continuing with this post.
You can check:
Microsoft Power BI – Part – II
Microsoft Power BI – Part – III

In our previous post we publish Report from our BI Desktop which uses data from our in premise database. To keep our data sync to our report we will require provision via which our report is connected to our database.
Gateway will be useful for this purpose.
Let me make you clear the data update to report is not real time in fact it is scheduled but can refresh anytime to get updated data on the report.

When you launch Power BI Gateway, you get above home screen. Login with your credentials.
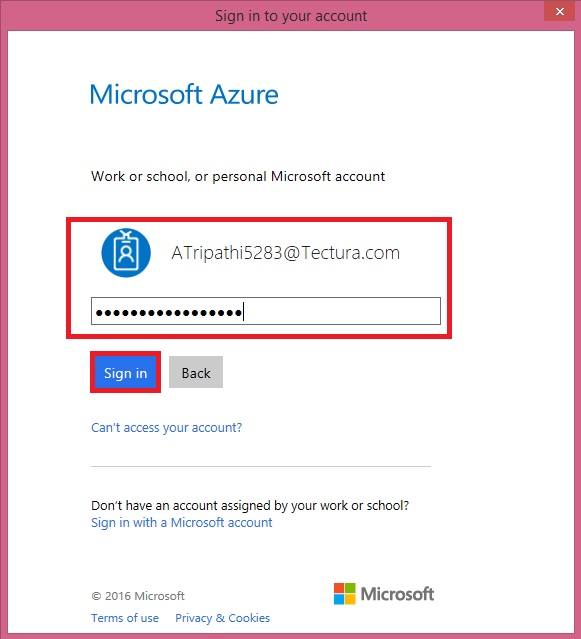
If you are doing it for first time it will ask you to define the name for your Gateway as in my case it is Ash_TecturaGateway.

Make sure you don’t close this window else you will not be able to sync your data. This should remain connected all the time.
Minimize this window and keep it running, preferred this should be on the server itself, as local machines can be closed and accidently this may get closed.
Once you are done, Next step will be to add this Gateway to your Online BI account, so that it can be used to sync your data, as scheduled or when required.
Sign to your account using your credentials to tour online BI on PowerBI.com.

From settings choose Manage Gateways.

Provide the name that you provided in Power BI Gateway on your local machine.
Provide Data Source type as OData
Provide same URL one you provided to your Report in Power BI Desktop.
Key in the Credential Type as in my case I am using Windows.
Provide your credentials for the connection.
Once you are done it will show you the status, both the screen should be Online, You are good to go.
Additionally you can add users and Administrators to whom you wish to grant access to publish and manage reports using this Data Source.
Now your data source and Gateway is configured for sync.

This shows your Gateway is connected and now your data source can be synced with the in premise database.
Now let’s check quickly if our connection is working.

From your Left Navigation Pan, Select 3 dots next to your Data Source, and from resulting menu choose Refresh Now.
If there is no connection issue or Credentials issue your data will be refreshed, else you need to ensure there is no gap in connection.
I will come up with more details and how to schedule Refresh in my upcoming post.
Till then keep practicing and learn more using online help and Blogs available on PowerBI.com site itself.

4 thoughts on “Microsoft Power BI – Part – IV”
Comments are closed.